Windows 11은 이전 버전보다 더 깔끔하고 세련된 작업 표시줄을 만들 수 있습니다. 하지만 기본 설정만으로는 일부 사용자에게는 불편할 수 있습니다. Windows 11은 다양한 작업 표시줄 커스터마이징 옵션을 제공하기 때문에 Windows 11의 다양한 옵션을 활용하여 자신만의 작업 환경을 만들 수 있습니다. 만약 기본 설정 외에도 세부적인 작업 표시줄 커스터마이징을 원한다면, 레지스트리 편집기와 같은 고급 도구를 활용하거나 타사 소프트웨어를 사용해 더욱 세밀한 변경을 할 수 있습니다. 이 글에서는 작업 표시줄 위치 변경, 크기 조정, 아이콘 커스터마이징 등 자신에게 맞게 작업 표시줄을 커스터마이징 하는 방법을 알아보겠습니다.
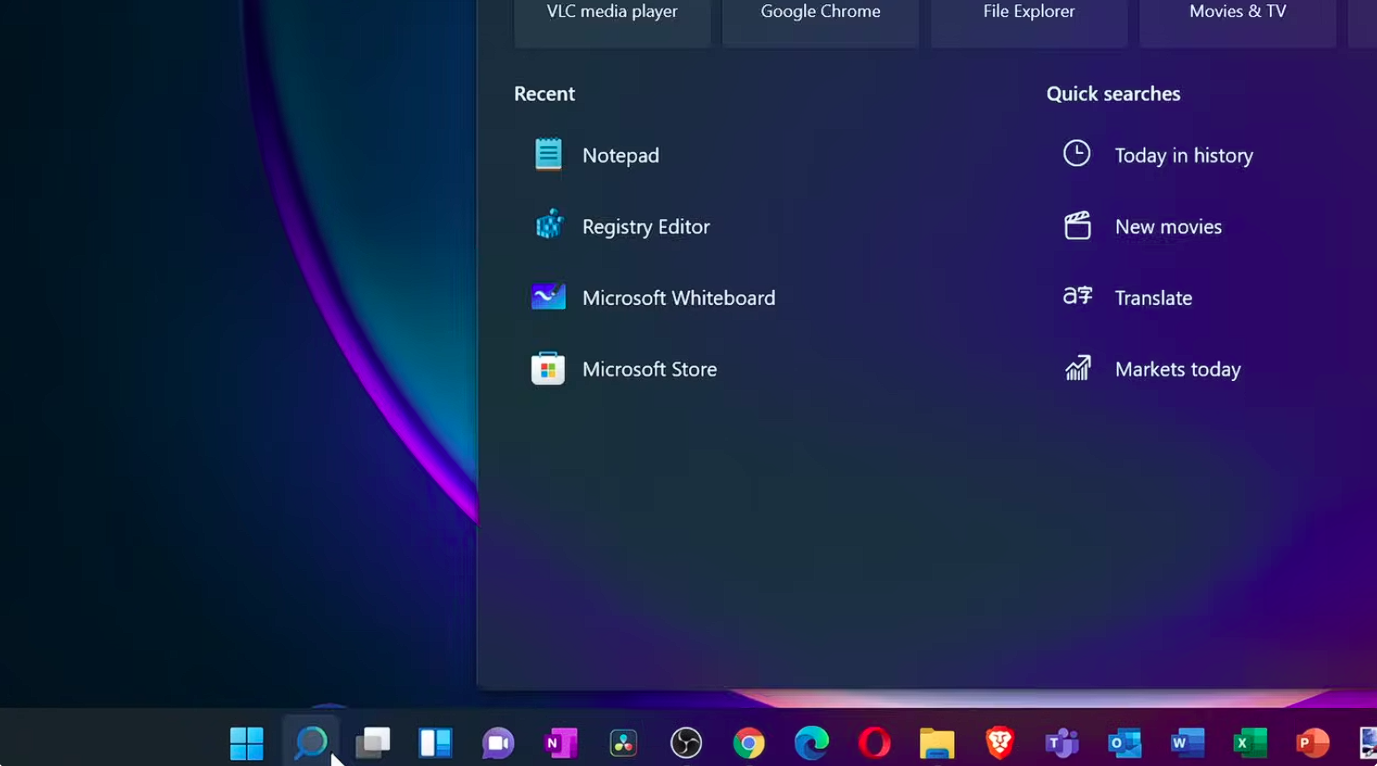
1. 작업 표시줄 아이콘 중앙 정렬 또는 왼쪽으로 변경
Windows 11의 작업 표시줄은 기본적으로 모든 아이콘이 중앙에 정렬됩니다. 하지만 Windows 10처럼 왼쪽 정렬로 변경할 수도 있습니다. 이 기능은 특히 많은 아이콘을 사용하는 사용자에게 유용하며, 이전 Windows UI를 선호하는 분들에게 적합합니다.
변경 방법:
- 작업 표시줄을 마우스 오른쪽 버튼으로 클릭 후 [작업 표시줄 설정]을 선택합니다.
- 작업 표시줄 동작(Taskbar behaviors) 항목으로 스크롤합니다.
- 작업 표시줄 정렬(Taskbar alignment) 옵션을 "왼쪽(Left)"으로 변경합니다.
- 변경 후 작업 표시줄 아이콘이 왼쪽으로 정렬됩니다.
2. 작업 표시줄 크기 조정
Windows 11에서는 기본적으로 작업 표시줄 크기를 변경할 수 있는 옵션은 제공되지 않습니다. 그러나 레지스트리 편집기를 사용하여 크기를 조정할 수 있습니다. 레지스트리 변경은 시스템에 영향을 미칠 수 있으므로 신중하게 따라 하세요.
변경 방법:
- Windows + R을 눌러 실행 창을 열고, regedit를 입력 후 엔터를 누릅니다.
- 다음 경로로 이동합니다:
HKEY_CURRENT_USER\Software\Microsoft\Windows\CurrentVersion\Explorer\Advanced - 빈 공간에서 오른쪽 클릭 후 [새로 만들기] → [DWORD(32비트) 값]을 선택합니다.
- 새 값을 TaskbarSi로 이름 지정합니다.
- TaskbarSi를 더블 클릭하여 값을 설정합니다.(0: 작은 크기, 1: 기본 크기, 2: 큰 크기)
- 변경 후 시스템을 다시 시작하거나 작업 관리자를 열고 Windows Explorer를 다시 시작합니다.

3. 작업 표시줄 아이콘 숨기기 또는 고정
작업 표시줄 아이콘을 깔끔하게 정리하고, 자주 사용하는 아이콘만 남겨둘 수도 있습니다.
1) 아이콘 숨기기
- 작업 표시줄을 마우스 오른쪽 버튼으로 클릭하고 작업 표시줄 설정을 선택합니다.
- 작업 표시줄 항목(Taskbar items) 섹션에서 검색(Search), 작업보기(Task view), 위젯(Widgets) 등 필요 없는 항목을 끄세요.
2) 아이콘 고정/제거
- 작업 표시줄의 기존 아이콘에서 오른쪽 클릭 후 [작업 표시줄에서 고정 해제]를 클릭합니다.
- 새로 고정하고 싶은 앱은 시작 메뉴 또는 파일 탐색기에서 앱을 마우스 오른쪽 클릭한 뒤 작업 표시줄에 고정을 선택합니다.
4. 작업 표시줄 색상 및 투명도 변경
Windows 11에서는 작업 표시줄의 색상 및 투명도를 사용자 환경에 맞게 조정할 수 있습니다.
변경 방법:
- Windows + I를 눌러 설정 창을 엽니다.
- [개인 설정] → [색]으로 이동합니다.
- 투명 효과(Transparency effects)를 활성화하여 작업 표시줄에 투명감을 추가합니다.
- [맞춤 색 선택]에서 원하는 색상을 지정해 작업 표시줄 배경색을 변경할 수 있습니다.
- [색 강조 표시 표시] 옵션을 활성화하면 작업 표시줄에 강조 색상이 적용됩니다.
5. 작업 표시줄 위치 변경 (위, 아래, 좌우 이동)
Windows 11은 기본 설정에서 작업 표시줄이 화면 하단에 고정되어 있어서 위치를 변경할 수는 없지만, 레지스트리 편집기를 활용해 화면 상단 또는 좌우로 이동할 수 있습니다.
변경 방법:
- regedit 실행 후 다음 경로로 이동: HKEY_CURRENT_USER\Software\Microsoft\Windows\CurrentVersion\Explorer\StuckRects3
- Settings 값을 더블 클릭하고, 데이터 값을 편집합니다. ( 0: 좌측, 01: 상단 , 0 2: 우측, 03: 하단(default) )
- 변경 후 작업 관리자를 열고 Windows Explorer를 다시 시작합니다.
6. 작업 표시줄 자동 숨기기 및 항상 표시
작업 표시줄을 필요할 때만 보이도록 설정하면 화면을 더 넓게 사용할 수 있습니다.
변경 방법:
- 작업 표시줄 설정으로 이동합니다.
- "작업 표시줄 동작(Taskbar behaviors)"에서 작업 표시줄 자동 숨기기 옵션을 활성화합니다.
- 작업 표시줄이 자동으로 숨겨지며, 마우스를 화면 하단으로 이동할 때만 표시됩니다.
7. 작업 표시줄 위젯 활성화 또는 비활성화
Windows 11에는 뉴스, 날씨, 스포츠, 주식 등의 정보를 제공하는 위젯(Widgets) 기능이 포함되어 있습니다. 필요에 따라 위젯을 활성화하거나 비활성화할 수 있습니다.
변경 방법:
- 작업 표시줄에서 마우스 오른쪽 클릭 후 작업 표시줄 설정을 선택합니다.
- 작업 표시줄 항목에서 위젯(Widgets) 옵션을 끄거나 켜세요.
- 위젯을 활성화하면 작업 표시줄 왼쪽에 작은 아이콘으로 표시되며, 클릭하면 관련 정보를 볼 수 있습니다.
8. 작업 표시줄 앱 그룹화 비활성화
Windows 11은 작업 표시줄에서 기본적으로 앱을 그룹화하여 표시합니다. 이를 분리하려면 외부 도구를 사용해야 합니다.
사용 방법:
- ExplorerPatcher 또는 StartAllBack과 같은 타사 도구를 설치합니다.
- 설치 후, 작업 표시줄 그룹화를 끄는 옵션을 설정합니다.
- 변경 후 작업 표시줄에서 각 창이 개별적으로 표시됩니다.
'Windows 11' 카테고리의 다른 글
| Windows 11에서 레이 트레이싱(Ray Tracing) 설정하기: 단계별 가이드 (0) | 2025.01.11 |
|---|---|
| Windows 11 의 혁신적인 게임 환경 : Auto HDR, DirectStorage, Xbox (0) | 2025.01.11 |
| Windows 11의 스냅 레이아웃(Snap Layout)과 스냅 그룹(Snap Group) : 주요 기능과 활용 방법, 적용 사례 (0) | 2025.01.10 |
| Windows 11에서 효율적인 멀티태스킹을 위한 설정 및 팁 (0) | 2025.01.10 |
| PC 교체 vs 업그레이드 : Windows11 선택법, 가성비 분석 (0) | 2025.01.09 |



